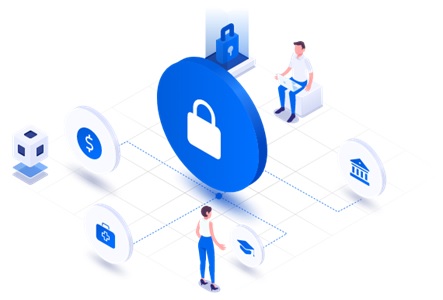Quickbooks Error 15240 is a prevalent issue that QuickBooks Desktop users may encounter when attempting to update or download payroll updates. This error typically occurs for a variety of reasons, including software configuration issues, network connectivity issues, or security software restrictions. Here are some troubleshooting and resolution procedures for this error:
Verify the Internet Connection:
Ensure that your internet connection is stable and that no firewalls or security software are blocking it. Occasionally, network interruptions can result in this error.
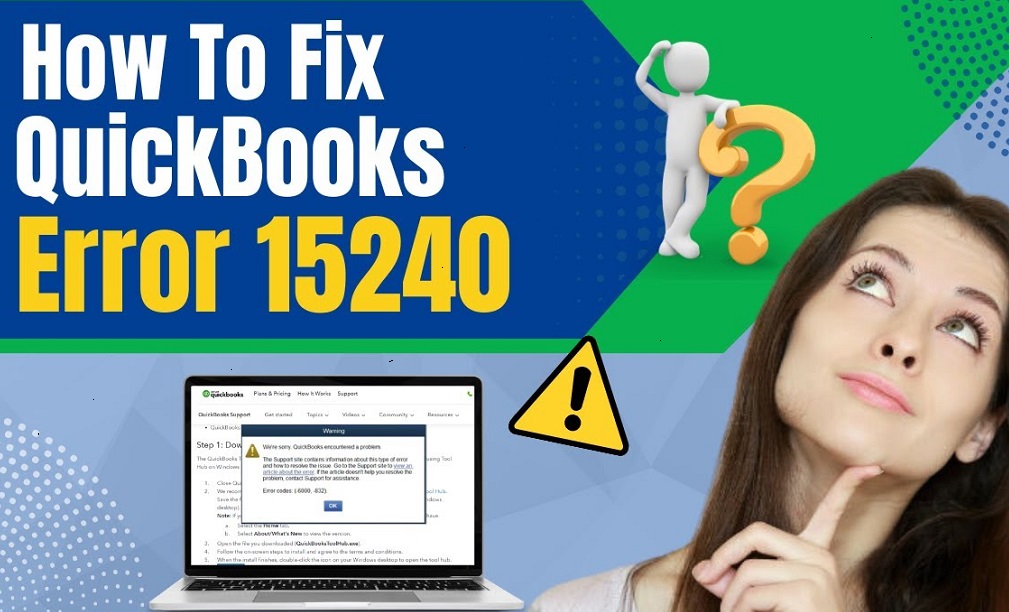
Refresh QuickBooks:
Ensure that you are employing the most recent version of QuickBooks Desktop. If you are not using the most recent version of QuickBooks, you should update to the most recent release.
Execute QuickBooks as Administrator
Right-click QuickBooks Desktop and select “Run as administrator.” This can help grant the software the necessary permissions and prevent certain errors. This will give QuickBooks the necessary permissions to complete the update. To do this, right-click on the QuickBooks icon and select “Run as administrator.
Disable Security Applications:
Disable temporarily any firewall or antivirus software that may be preventing QuickBooks from connecting to the internet. Remember to re-enable them once the issue has been resolved.
Examine SSL Settings:
Ensure that your browser’s SSL settings are configured correctly. Outdated SSL settings may occasionally result in Quickbooks Error 15240. You may need to update the settings on your browser.
Verify that the security software settings are tuned in correctly:
If you are using security software, make sure that it is not blocking QuickBooks from making changes to your computer. To do this, consult your security software’s documentation for instructions on how to add QuickBooks to the list of allowed programs.
Examine the Windows UAC Settings:
Ensure that the User Account Control (UAC) parameters in Windows are not overly restrictive. Adapt the UAC parameters as required.
Add Windows permissions to QuickBooks installation folders- This solution is only necessary if you are getting the error on a network computer. To do this, follow these steps:
-
- Close QuickBooks.
- Go to the C:\Program Files\ folder.
- For 64-bit users, also go to the C:\Program Files (x86)\ folder.
- Right-click on the Intuit folder and select “Properties.”
- Click on the “Security” tab.
- Click on the “Edit” button.
- In the “Group or user names” list, add the name of the user account that you are using to run QuickBooks.
- Check the boxes next to the “Full control” permissions.
- Click on the “OK” button twice.
If you have tried all of the above solutions and you are still getting the error, you can contact Intuit support for further assistance.
Examining the Payroll Subscription:
If the error is related to payroll updates, ensure that your QuickBooks payroll subscription is active by double-checking its status.
Reparation of the QuickBooks Installation:
If the problem persists, it may be necessary to restore the QuickBooks installation. This can be accomplished via the Windows Control Panel or the QuickBooks Installation Diagnostic Tool. If you have tried the previous solutions and you are still getting the error, you can try reinstalling QuickBooks. To do this, uninstall QuickBooks from your computer and then download and install the latest version from the Intuit website
Perform a Fresh Installation:
If none of the preceding steps work, you can attempt uninstalling QuickBooks entirely and then reinstalling it from scratch. This requires uninstalling and reinstalling QuickBooks.
Seek Expert Assistance:
If you continue to encounter the error after attempting these steps, you may wish to contact QuickBooks support or consult a specialist in QuickBooks troubleshooting.
Check the third-party firewall.
If you are using a third-party firewall, make sure that it is not blocking QuickBooks from accessing the internet. To do this, consult your firewall’s documentation for instructions on how to add QuickBooks to the list of allowed programs.
Check the system date and time settings.
Make sure that the system date and time are correct. To do this, right-click on the time display on your computer and select “Change date and time settings.”
Here are some additional tips to help you avoid Quickbooks Error 15240:
Make sure that your computer meets the minimum system requirements for QuickBooks.
Keep your QuickBooks software up to date.
Back up your Quickbooks Error 15240 data regularly.
Use a trusted internet connection when updating QuickBooks.
Avoid using third-party add-ons or customizations with QuickBooks.
If you are getting the error on a network computer, make sure that the network is properly configured.
Read Other Blogs:
Coinbase Sketches Course For The Institutional Crypto Products