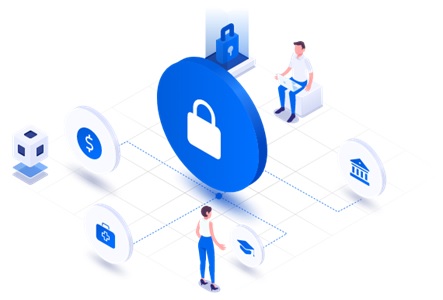It is often seen that people face HP Printers paper jam, ghost jams and half-page printing problems in their printers, which becomes quite frustrating sometimes. Although HP printers are mostly famous for their latest features and smooth printing, there might be times when you can face such issues in your printer.
The most common of the complaints received are the bottom of the page is not getting printed. To avoid this problem, one must make sure the printer aligns settings are correct and margins are set accordingly.
If you are also facing a problem like printing of the half page, you may try the steps written below to solve the issue:
- Fix the Print Spooler: A print spooler is primarily the manager of the printer that permits a user to delete or manage the print jobs. Fixing the spooler might help you to solve the half-page printing issue. You can fix a spooler easy by the following steps:
- Check all the cables and wires of the printer that must be plugged in properly.
- Press the option of “Run”, present in the “Start” menu of your desktop.
- Go to the “Services” window and enter “services.msc” in the window.
- Search for the “Print Spooler” option and right-click on the same option.
- Click on the “Stop” option.
- Leave the window open.
- Click and open the “Windows Explorer” in the option of “My Computer”.
- And then, go to the C drive and click on the “Print Spool Folder”.
- You need to follow this simple path: C\WINDOWS\system32\spool\PRINTERS
- Delete all the files you can see in the folder, this will help in emptying the jammed print queue.
- Go back to the previous window you left open and simply restart the print spooler
If the problem still persists in your HP printer, then you can try the next step.
- Reinstall the Printer Driver and set it as default Printer:
Your printer driver might have got corrupt. In this case, uninstall the printer driver and download the HP printer driver again.
Here are the steps to reinstall the printer driver:
- Press Windows Key plus ‘R’ to open the Run command.
- Type ‘Control’ in the space and press ‘Ok’.
- The ‘Control Panel’ will open, go to the ‘Hardware and Sound’ section and select ‘Printers and Drivers’.
- Now, select the printer that is facing the problem and select ‘Printer Server Properties’
- Click on the ‘Drivers’ tab in the ‘Printer Server Properties’ window.
- from the list of installed printers, select your printer and click on the ‘Remove’ Make sure to press ‘Remove Driver’ only.
- Press ‘Ok’ to remove the driver and once it gets removed, restart the computer.
- After that, go to the HP Printer official website to download the latest driver for your printer.
- Run the downloaded file and follow the given instructions to install it on your device.
- Now, give print command and try printing, check if the printer is printing a full page.
After installing the HP printer driver, perform the following steps to set it as your default printer:
- Search the “Settings” option in the “Start” menu and click on that option.
- In the “Settings” window, click on the option of “Devices”.
- In the dropdown menu of “Devices”, you will see an option of “Printer & Scanner”.
- After this, click on the name of the printer you want to choose as the default printer and then click on the “Manage” option.
- Lastly, click on the option of “Set as Default”.
- Check Ink Cartridges
If your printer is printing half-page, it can be due to the low level of ink in the cartridges. Here are the steps to fix this error:
- On your computer, launch the HP Printer Assistant and check the Estimated Cartridge Levels tab.
- you will see the estimated cartridge levels and if the cartridge is low on ink, you will need to replace the existing ones with new ones.
If you are facing the same problem even after trying all the options above, you might need to contact the HP Customer Support Service.