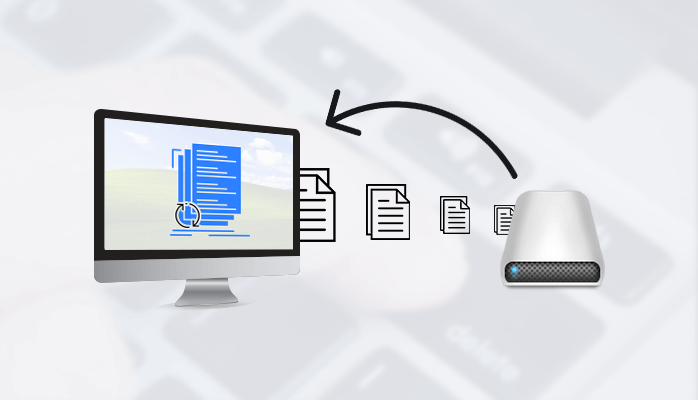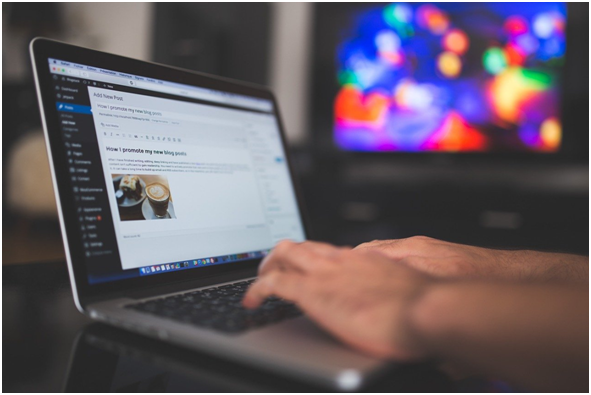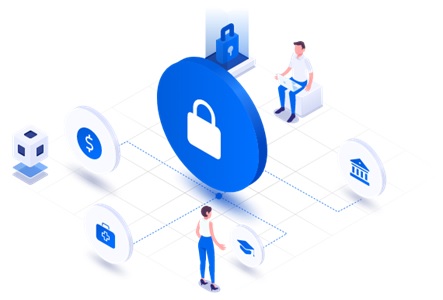Files and folders are often deleted by mistake and we have already shared our recommendations so many times. But there is a more complex case — accidentally replaced file: for example, when a user-edited a document, saved it, and only then remembered that there was important data in the old version. In this technical guide, you will learn the best possible recovery methods to recover your Excel, Word, PPT documents and many other such files.
Well, that’s a common accidental case in which the user overwrote or replace their files by giving the exact file name. But the problem is that the overwritten files didn’t even found in the recycle bin, therefore if you recover items from the recycle bin even then you can’t able to get your original files.
Gratefully, there are many possible ways that are useful to recover the overwritten or replaced files. In this blog, we will introduce all the data recovery methods.
Method 1: Recovering Overwritten Files On Windows via Previous Version feature
The previous version is a self-own backup and recovery feature of Windows that is used to restore, modify, format and delete. It means one can easily restore overwritten files with the help of this backup and recovery feature.
Here’s the way to do that:
- Right-click on the overwritten file and choose the “Properties” option.
- Now, open the “Previous Version” tab.
- Here you need to select the previous version which you want to recover and then click on the “Restore” button.
If you are lucky enough then these simple steps will help you to recover your overwritten files. And now hopefully you will get a slight idea on “How to recover an overwritten files”. Now, to know more methods continue reading this blog.
Method 2: Recovering overwritten files on Windows via Backup and Restore feature
You can also use the “Backup and Restore” feature to recover your overwritten file. Actually backup and restore is a built-in feature on Windows. So to start the recovery process Follow these quick steps:
- Go to start and select the “Backup and Restore” option.
- If you are not able to find, then press the windows button +S and then you will see a search box there. Then, type “Backup and Restore” and from the result click on the same result.
- After that, you need to “Select another backup to select files from”. Now you will find your overwritten data. Here you have to click on the recover option present below.
This method will only work only when you have taken the backup of your system or files earlier. But if you didn’t make any backup yet then, the above method or third party professional tools are the most sufficient tools is a better option for you.
Method 3: Recovering overwritten files on Mac OS
When it comes to Mac OS users it is slightly better to retrieve overwritten files compared to the window users.
However, there is one huge limitation i.e., the time machine feature must be active for accessing the old version of an overwritten file. If it’s then with the help of finder you can find the folder that contains the overwritten file. And then, select a previous version of that file from the Time Machine’s vault. And if this method didn’t work then, you need to opt for the third-party tools, which we will discuss in the last.
Method 4: Recovering overwritten files by using Professional Tools
A professional method is one of the best methods that anyone can find. As it can easily recover the overwritten files from your hard disk.
The use of professional tools can smoother the recovery process as they are easy to use, fast and more secure.
Final Words
In this post, we have discussed the user problem which is -” How to recover an overwritten files”. And, we explained all the possible ways for the recovery process of such files. As you see above that the recovery process is not much easy as the wrong recovery process might lose your data permanently. So, to achieve a positive result, it is good to use Window Recovery Tools rather than these manual ways.