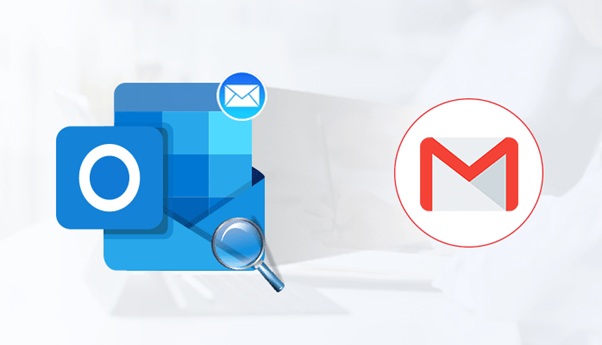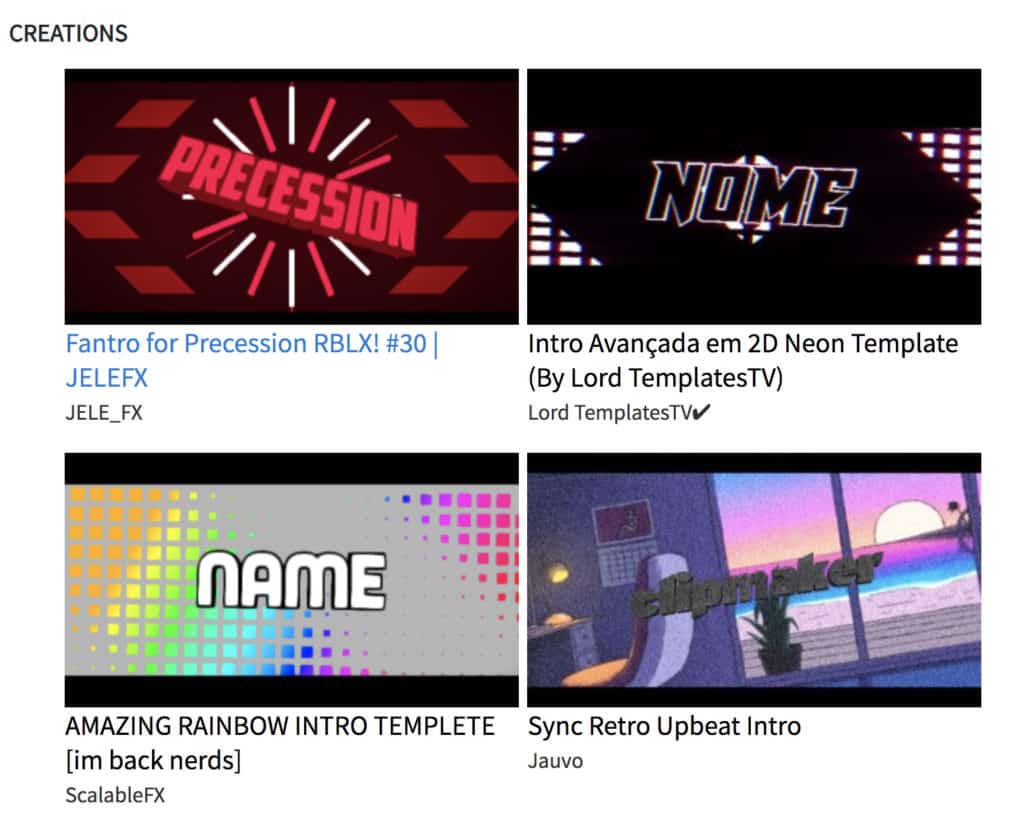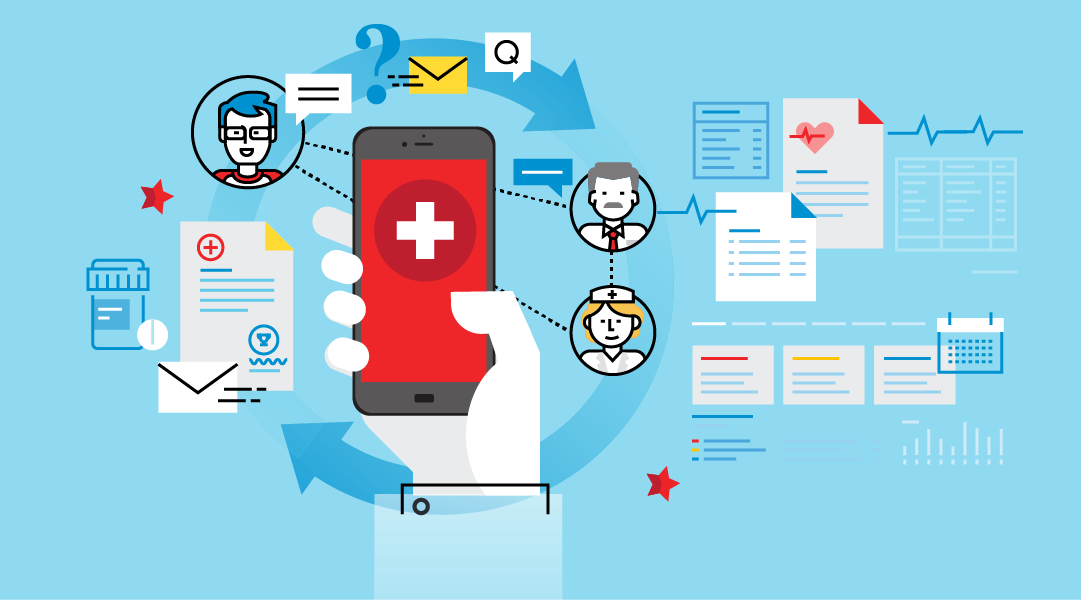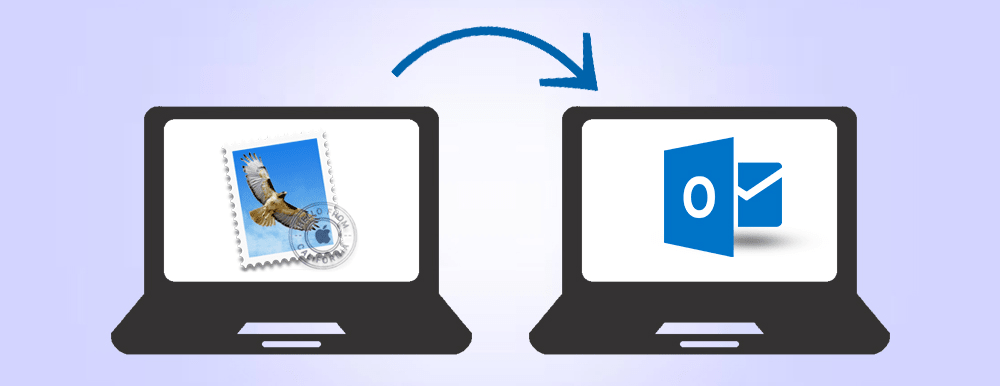Web-based email clients like Gmail are popular as users can access their emails from anywhere through the internet. So many desktop email client users keep a copy of their emails in webmails. Here, I am going to discuss how Outlook for Mac users can export their emails to Gmail, a really popular web-based email application.
Also, Read – How to Resolve Outlook Error Code 8?
Why do You need to do OLM to Gmail Migration?
If you would like to access your Outlook for Mac emails in Gmail, then you need to move them to Gmail from OLM files. So, export all of your emails to Gmail, manually, or using professional tools.
Manual Methods for Migration from Outlook for Mac to Gmail
As earlier mentioned, there are often several reasons why anyone would want to migrate from Outlook for Mac to the web-based client like Gmail. Manual migration is often accomplished in three simple steps- prepare your Gmail account, configure your Gmail account with Outlook on Mac and, move your OLM data to the Gmail account. These steps are described below in detail:
Step 1: Prepare Your Gmail Account
● Start from preparing an IMAP account, to do so you need to log in to your Gmail account.
● Click on the Cogwheel (top right) and select Settings from the list.
● From the Settings menu, select Forwarding and POP/IMAP.
● In the IMAP Access section and Choose Enable IMAP option.
● Scroll down and click on Save Changes.
● In the left menu, pane click on Create a new label and name it, say OLM files
Step 2: Configuration of Gmail Account with Outlook on Mac
● Open Outlook on Mac and Choose the Accounts option.
● Now, select the Email option.
● Afterward, fill your Gmail credentials to configure your Gmail account with Outlook on Mac.
● Click on Add Account option.
● Exit from Outlook for Mac.
Step 3: Import Your OLM Data to Gmail Account
● Launch Outlook for Mac desktop client on Mac.
● Right-click on the folder that you are looking for to export and then browse to Move > Copy to folder option.
● Next, click on the Send/Receive choice to move your OLM emails to Gmail account.
Difficulties in Manual OLM to Gmail Migration
While using manual methods, you have to make sure that all your emails are precisely migrated to the Gmail account. If manual methods are not successful, then migrate the emails using a good OLM to the Gmail migration tool. Some of the disadvantages of manual methods are:
● Time-consuming: The manual method consists of four major steps, and each step has multiple sub-steps. Hence, this process is lengthy and time-consuming.
● You need to be a technocrat: Manual migration of your OLM emails into the Gmail account is extremely complex and you would like to possess good knowledge about what are you trying to do.
● No guarantee of data integrity: While migrating your Mac emails into the Gmail account, the manual process does assure data integrity.
Final Thoughts!!
This article is focused on How to Acces Your Outlook for Mac Emails in Gmail. Both manual and professional are discussed above. Now it is your turn to choose any of the two above.